Excel編集セルのショートカット
セルのいずれかを変更する必要がある場合は編集が一般的であるため、この特定のタスクのショートカットキーを練習することが重要です。多くの場合、セルのコンテンツを編集する必要があります。また、数式を編集したり、数式をデバッグしたりする必要がある場合もあるため、ショートカットは非常に重要です。新しい学習者として、特定のタスクにかかる時間を短縮するためにショートカットキーを練習することが重要なので、Excelでセルを編集するためにキーボードショートカットキーの1つを開始しましょう。この記事では、ショートカットキーを使用してセルを効率的に編集する方法を紹介します。
Excelでセルを編集する
Excelでは、一度に1つのセルしか編集できないセルレベルで編集できるため、ほとんどの場合、数式を記述して編集し、数式を修正して問題をデバッグします。
たとえば、以下のデータをExcelで見てください。
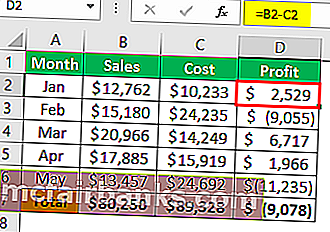
列「D」には数式があるので、数式を編集する場合は、手動とキーボードショートカットキーの2つの方法で行うことができます。どちらも単純で、同じ時間かかります。それらを一つ一つ詳しく見ていきましょう。
セルのD2数式を編集する場合は、最初に編集するセルを選択する必要があります。
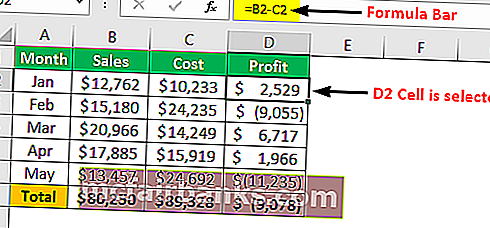
数式バーには基本的なExcelの数式が表示されるので、数式を編集するには、数式バーを直接クリックすると、次のような結果が表示されます。
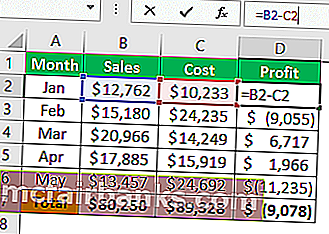
カーソルを数式バーに置いた瞬間(小さな点滅する直線が表示されます)、編集モードになり、セルには数式の結果ではなく数式のみが表示されます。
つまり、これがセルを編集する方法であり、Excelの数式バーにカーソルを直接置くことでセルと数式を編集できます。
セルを編集する別の方法、つまりセルをダブルクリックする方法もあります。ええ、最初に編集したいセルを選択してから、セルをダブルクリックすると、編集モードになります。
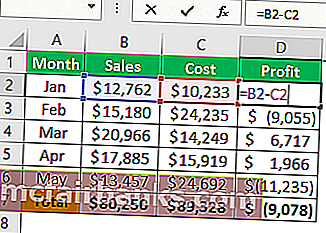
セルをダブルクリックしたので、編集モードになりました。
ここでもう1つ気付くのは、点滅する直線を編集すると、前の例のように数式セルではなく、セル自体に表示されることです。
数式バーの編集とセル編集を識別する方法があります。つまり、色付きのセル参照が強調表示されている場合は、その編集モードになります。
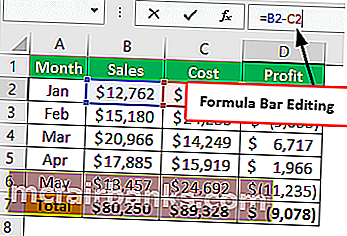
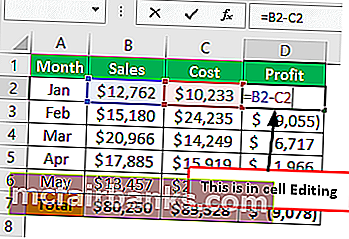
Excelショートカットキーを使用してセルを編集する
キーボードショートカットキーを使用してExcelセルを編集することもできます。ショートカットは「F2」なので、F2キーを押すと、アクティブなセルが編集モードになります。

たとえば、セルD2を編集したいのですが、セルを選択するには、F2キーを押すだけです。
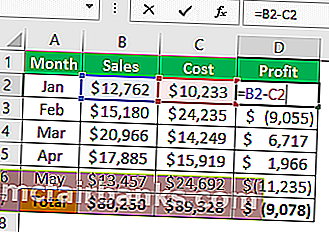
上記のように、これはセル内編集のように機能し、数式バーではなくセル内に直線が点滅します。
ただし、デフォルト設定を変更することでこの変更を行うことができます。以下の手順に従って、数式バーで編集を行ってください。
ステップ1: [ファイル]タブに移動し、この移動オプションの下に移動します。
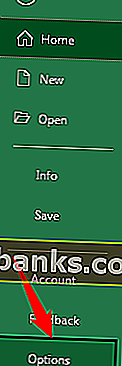
ステップ2:「詳細」タブをクリックします。
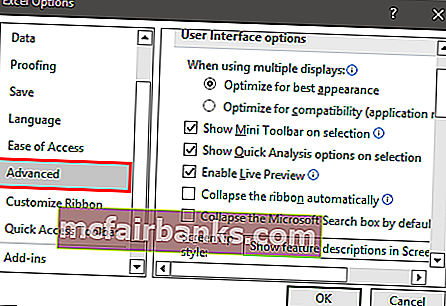
手順3: [セルでの直接編集を許可する]チェックボックスをオフにします。
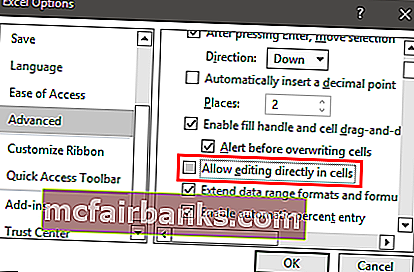
ここで、F2キーボードを押してショートカットキーを実行すると、直線がセル自体ではなく数式バーに点滅します。
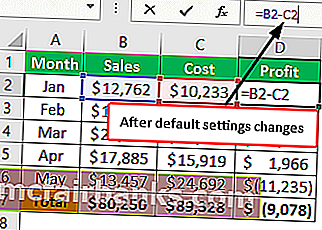
Excelでセルを編集するためのヒント
F2ショートカットキーを押すとセルが編集モードになりますが、変更を加える必要があるのは私たちなので、例として以下のコンテンツを見てください。

この例では、「savvve」というスペルミスがあるため、F2キーを押してセルを編集します。

F2キーを押すと、セル値の最後で編集がアクティブになるので、左側に移動する必要があります。左矢印キーを押すと、一度に1文字ずつ移動できるため、1文字ではなく1単語移動するにはCtrlキーを押したままにします。左矢印を押すと、次の単語にジャンプします。

このように、キーボードショートカットキーを使用して、Excelセルを完全に編集できます。
覚えておくべきこと
- デフォルトでは、F2ショートカットキーの編集はセル内で行われますが、設定を変更することで、数式バーでこれを行うことができます。
- 編集はセルの値の最後で行われ、セルの値の中央に移動できる場所にカーソルを置きます。